Windows 11 débarque le 5 octobre. Pour ceux qui désirent faire le grand saut vers le nouveau système de Microsoft, il est temps de s’y préparer pour fluidifier le processus et limiter les aléas d’une mise à jour jamais anodine et sans risque…
En théorie, la mise à jour vers Windows 11 est un processus peu différent des mises à jour bi-annuelles de Windows 10. Un simple clic suffit pour autoriser Windows Update à procéder à cette mise à jour un peu plus ambitieuse que les précédentes.
En pratique, ces mises à jour majeures restent un processus très automatisé mais complexe et bien des aléas peuvent venir le faire échouer jusqu’à entraîner une perte de données. En témoigne les différents « accidents » qui ont émaillé les différentes mises à jour de Windows 10 ces dernières années.
Des accidents qui touchent des milliers d’utilisateurs à travers le monde, mais qui peuvent souvent être évités ou limités dans leurs conséquences par quelques bonnes pratiques :
 1/ Vérifier que son PC est bien compatible
1/ Vérifier que son PC est bien compatible
C’est la première des choses à faire. Utilisez PC Health Check pour vérifier si votre ordinateur est ou n’est pas compatible Windows 11. Les spécifications matérielles ont changé depuis Windows 10. Les machines avec moins de 4 Go, âgées de plus de 3 ou 4 ans, et dénuées de protections TPM 2.0 ne pourront accueillir le nouvel OS (cf. 5 questions à se poser avant d’installer Windows 11 pour plus de détails et d’options).
2/ Disposer d’un compte Microsoft
Si vous vous authentifiez déjà sur Windows 10 avec un compte Microsoft, vous pouvez passer cette étape.
Mais Windows 10 acceptait que l’on utilise son PC soit en utilisant un compte local, soit en utilisant un compte Microsoft. Windows 11 n’autorise que l’authentification avec un compte Microsoft pour la version familiale (à l’instar d’Android qui exige un compte Google et iOS qui nécessite un compte Apple iCloud). Seules les versions Pro et Entreprise permettent encore l’utilisation de comptes locaux.
Toutefois, utiliser un compte Microsoft est un vrai atout. Outre l’accès à OneDrive et son stockage, ce compte est utilisé par Windows pour synchroniser vos préférences mais aussi pour enregistrer votre clé d’activation Windows. Autrement dit, l’utilisation d’un compte Microsoft simplifie une éventuelle réinstallation à neuf du système si la mise à jour venait à très mal se passer !
C’est pourquoi nous conseillons aux utilisateurs Windows 10 restés sur des comptes locaux de basculer leur profil sur un compte Microsoft avant de réaliser la mise à jour vers Windows 11.
3/ Mettre à jour toutes vos applications
Veillez à ce que vos applications favorites et notamment vos protections antimalwares soient bien mises à jour. Certains éditeurs ont récemment mis à jour leurs applications pour qu’elles n’interfèrent pas avec le processus de mises à jour vers Windows 11.
Certaines applications devront être manuellement désinstallées avant la mise à jour. Vous en serez informé par Windows Update. C’est notamment le cas des applications qui ont besoin de VirtualBox pour fonctionner. Oracle a cependant annoncé une version mise à jour pour le nouvel OS.
4/ Mettre à jour tous les pilotes et les BIOS
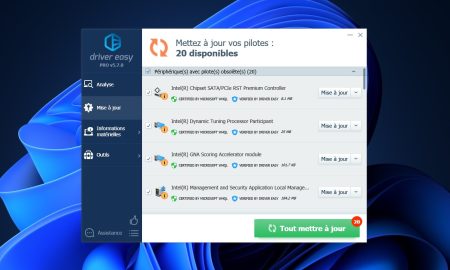
La plupart des constructeurs de PC fournissent des utilitaires pour s’assurer que les pilotes et les BIOS sont bien à jour. Utilisez-les et préférez-les à toute autre solution.
N’oubliez pas que Windows Update diffuse aussi des pilotes et des Bios mais qu’il faut parfois cliquer sur le bouton « Mise à jour facultative » pour en bénéficier.
Sinon, pour les pilotes de périphériques, certains utilitaires – à l’instar de Driver Easy – permettent de s’assurer qu’ils sont bien à jour.
5/ Faire une sauvegarde…
C’est déjà arrivé par le passé : dans certains cas rares, un bug Microsoft faisait que la mise à jour perdait des fichiers personnels. Mais une défaillance électrique du PC, une déficience du disque dur ou SSD, ou autre impondérable hardware au moment de la mise à jour peuvent aussi mettre en péril le processus et entraîner une perte partielle ou totale du contenu du disque.
Il est donc impératif d’avoir sauvegardé vos fichiers les plus importants voire l’intégralité de vos disques avant de procéder à la mise à jour. Le plus simple est évidemment d’utiliser un espace cloud qu’il s’agisse de OneDrive ou Gdrive, Dropbox, Box ou autres…
Autre alternative, utilisez un disque dur externe pour l’opération.
Si votre protection antimalware dispose d’une fonction de sauvegarde, c’est le moment de l’utiliser !
 6/ Créer un disque de récupération Windows
6/ Créer un disque de récupération Windows
Windows dispose d’une fonction de secours très pratique. Il suffit de disposer d’une clé USB d’au moins 32 Go (plus si possible). Ouvrez le menu Démarrer, saisissez « récupération » et cliquez sur « Créer un lecteur de récupération ». L’opération peut prendre du temps (surtout si vous demandez aussi la sauvegarde de vos fichiers) mais elle permet de se sortir d’une situation très délicate si après la mise à jour, votre PC refuse de redémarrer correctement. Il suffit alors de redémarrer la machine depuis la clé USB créée par cet utilitaire.
7/ Faire de la place sur le disque « C: »…
Faites le ménage sur le disque « C: ». Le processus de mise à jour est très gourmand en espace disque d’autant qu’il cherche à sauvegarder l’ancienne configuration pour permettre un retour en arrière. Officiellement, la mise à jour nécessite 64 Go d’espace libre. Essayez l’utilitaire de Windows pour faire de l’espace (Paramètres Windows->Système->Stockage) ou l’outil historique (cherchez Nettoyage de disque dans le menu Windows). Désinstaller toutes les applications et jeux que vous n’utilisez plus. Supprimer les comptes utilisateurs inutiles.
Des utilitaires comme Easeus CleanGrenius peuvent aussi vous aider à faire le ménage.
8/ Lancer un scan antimalware complet.
Les malwares installés à votre insu sur le PC sont aussi l’une des causes classiques d’échec des mises à jour. Lancez un scan complet de tous vos disques avec Windows Defender (Sécurité Windows). N’hésitez pas à utiliser la fonctionnalité « Analyse Microsoft Defender hors ligne » pour plus d’efficacité : Aller dans Paramètres Windows -> Mise à jour et Sécurité -> Sécurité Windows -> Protection contre les virus et menaces -> Options d’analyse -> Analyse Microsoft Defender hors ligne -> Analyser maintenant.
Et parce qu’un second avis est toujours utile en la matière, fabriquez une clé de boot pour nettoyer votre PC à l’aide de Kaspersky Rescue Disk ou Trend Micro Rescue Disk.
9/ Obtenir une liste de toutes vos applications
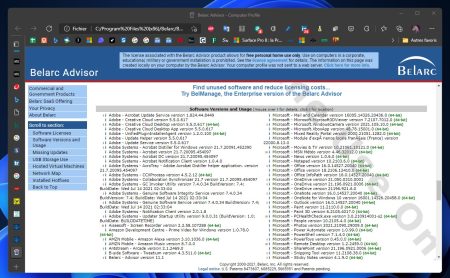
Pour exporter une telle liste, lancez PowerShell, saisissez « wmic » et validez par entrée. Puis saisissez la commande « /output:D:\mesapps.txt product get name,version ».
Si vous ne maîtrisez pas les lignes de commandes, l’utilitaire BelArc Advisor fournit en un clic une telle liste et plein d’autres informations utiles sur votre configuration.
10/ Brancher le PC
Dernière chose essentielle… Si votre PC est un ordinateur portable, pensez à le brancher sur le secteur AVANT d’entamer la mise à jour !






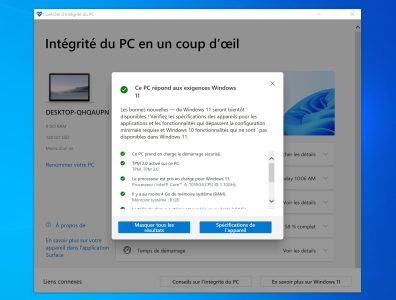
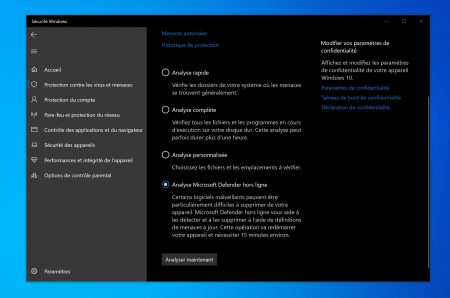
 puis
puis